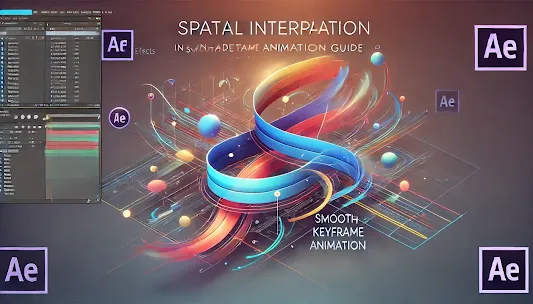🎯 Spatial Interpolation in Adobe After Effects | Smooth Keyframe Animation Guide
Creating smooth animations in Adobe After Effects requires an understanding of spatial interpolation. This technique controls how an object moves between keyframes, affecting motion paths and overall animation smoothness.
In this guide, you’ll learn:
✅ What spatial interpolation is & how it affects animation
✅ How to change spatial interpolation for smoother motion
✅ Best techniques for refining motion paths
Let’s dive in! 🚀
🧐 1. What is Spatial Interpolation in After Effects?
Spatial interpolation determines how an object moves in space between two keyframes. It controls the motion path's shape and fluidity, affecting whether an object moves in a straight line, curved path, or dynamic motion.
🔹 Linear Interpolation → Creates a straight-line movement (default setting).
🔹 Bezier Interpolation → Allows smooth curves and natural movement.
🔹 Continuous Bezier → Automatically smooths motion while maintaining control.
🔹 Auto Bezier → Creates a smooth transition without manual adjustments.
📌 Pro Tip: If your animation feels robotic or unnatural, you need to adjust spatial interpolation!
✏️ 2. How to Change Spatial Interpolation in After Effects
✅ Method 1: Adjusting Spatial Interpolation from the Timeline
1️⃣ Select your layer in the timeline.
2️⃣ Press P to reveal the Position property (or S, R, etc., for other properties).
3️⃣ Right-click on a keyframe → Choose Keyframe Interpolation.
4️⃣ Under Spatial Interpolation, select:
🔹 Linear (default, straight-line motion)
🔹 Bezier (smooth curves with manual control)
🔹 Auto Bezier (automatic smoothing)
5️⃣ Click OK, and your motion path will update accordingly!
🎨 3. Using the Motion Path to Refine Spatial Interpolation
After Effects displays the motion path in the Composition panel when position keyframes are applied. To adjust the interpolation:
🔹 Select the motion path → You’ll see direction handles.
🔹 Drag the Bezier handles to adjust the curve smoothly.
🔹 Hold Shift to lock movement in one direction.
🔹 Alt + Click on a handle to break or modify curves.
📌 Pro Tip: If you don't see Bezier handles, right-click a keyframe and select "Convert to Bezier Path."
🎯 4. Easy Ease & Graph Editor for Smoother Motion
Even after adjusting spatial interpolation, you need Easy Ease and the Graph Editor to make animations feel more natural.
✅ Applying Easy Ease for Natural Speed Changes
1️⃣ Select keyframes in the timeline.
2️⃣ Press F9 (or Right-click → Keyframe Assistant → Easy Ease).
3️⃣ Motion will now have a smooth start and end transition.
🔹 Easy Ease In → Slows down at the beginning.
🔹 Easy Ease Out → Slows down at the end.
📈 Using the Graph Editor for Better Control
To fine-tune interpolation further:
1️⃣ Select the keyframes and click the Graph Editor icon.
2️⃣ Choose Speed Graph to control acceleration.
3️⃣ Adjust the curves by dragging handles for realistic motion changes.
4️⃣ Steeper curves = Faster motion, while flat curves = Slower motion.
📌 Pro Tip: A smooth S-curve in the graph creates a cinematic movement.
🚀 5. Fixing Common Spatial Interpolation Issues
❌ Problem 1: Sudden Jerky Movements
🔹 Fix: Apply Bezier interpolation and adjust handles for a smoother curve.
❌ Problem 2: Object Not Following the Desired Path
🔹 Fix: Manually tweak the motion path direction handles.
❌ Problem 3: Animation Feels Too Linear & Stiff
🔹 Fix: Apply Easy Ease + Adjust Graph Editor curves.
🎬 Final Thoughts
Mastering spatial interpolation is key to achieving professional, fluid animations in After Effects. Here's what to remember:
✅ Use Bezier interpolation for smoother motion.
✅ Adjust the motion path handles for precise control.
✅ Use Easy Ease & Graph Editor to refine animation flow.
✅ Experiment with curves and easing for cinematic motion.
Now it's time to practice and make your animations feel more natural! 🚀
💬 Got questions? Drop them below! ⬇️